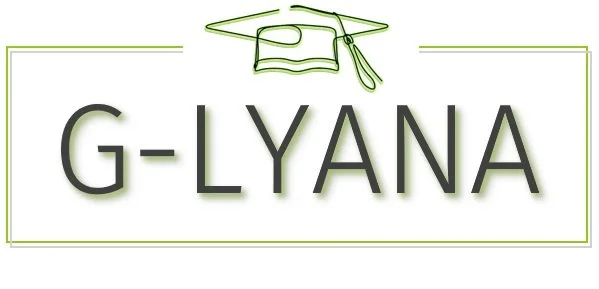Vérifications après la conversion pour la mise en route de QuickBooks en ligne
Même si nous essayons d’effectuer la conversion de données la plus complète possible, il vous reste encore quelques tâches à effectuer avant de commencer à utiliser QuickBooks en ligne. Il est préférable de les terminer dès que possible avant d’apporter des modifications aux données ou de saisir de nouvelles opérations.
Pour effectuer ces tâches, vous devez être l’administrateur principal de l’entreprise QuickBooks en ligne. Si vous avez créé l’entreprise QuickBooks en ligne, vous êtes déjà l’administrateur principal.
Si vous n’êtes pas l’administrateur principal, vous devez être invité. Lorsque vous recevez un courriel vous invitant à devenir l’administrateur principal, sélectionnez le Accepter dans le courriel et ouvrez une session en utilisant vos justificatifs d’identité QuickBooks en ligne.
Dans cet article, vous apprendrez comment :
Étape 1 : Vérifier vos données en comparant les rapports
Nous vous suggérons de comparer les rapports ci-dessous dans QuickBooks en ligne et Quickbooks Desktop pour vous assurer que vos données ont été transférées correctement. Pour vérifier ces rapports, exécutez-les en utilisant « Toutes les dates » et choisissez « Exercice » comme pratique comptable dans QuickBooks en ligne ainsi que dans Quickbooks Desktop, même si vous travaillez actuellement en comptabilité de caisse.
Rapport Bilan
Balance de vérification – Toutes les dates
Sommaire du solde du client – Toutes les dates
Sommaire du solde du fournisseur - Toutes les dates
Rapport sommaire de taxe de vente pour la dernière période
Les autres rapports que vous voulez vérifier
Écarts prévus dans les rapports :
Comptabilité de caisse : Avec cette pratique comptable, il est possible que les rapports diffèrent tout simplement parce que les opérations ne sont pas effectuées de la même façon dans les logiciels Quickbooks Desktop et QuickBooks en ligne.
Recalcul de stock : Il est possible que vos rapports diffèrent si vous avez importé les données de stock parce que des recalculs PEPS ont peut-être été effectués. Pour de plus amples renseignements, voir Limites d’importation de Quickbooks Desktop à QuickBooks en ligne.
Multidevise : Les opérations s’appliquant à trois différents types de devises ne sont pas converties dans QuickBooks en ligne pour l’instant. Pour de plus amples renseignements, voir Limites d’importation de Quickbooks Desktop à QuickBooks en ligne.
Étape 2 : Confirmer les paramètres de l’entreprise
Nous pouvons transférer vos données comptables dans QuickBooks en ligne, mais ce n’est pas le cas des renseignements comme le nom, l’adresse et le courriel de l’entreprise. Vous devez saisir cette information dans votre entreprise QuickBooks en ligne.
Allez au menu Paramètres ⚙ et sélectionnez Compte et paramètres.
Dans l’onglet Entreprise, saisissez les renseignements de votre entreprise et vos coordonnées.
Vous devez également mettre à jour les adresses courriel pour vous assurer que les communications touchant la facturation et le service à la clientèle sont bien gérés.
Dans la case Courriel de l’entreprise, saisissez l’adresse courriel à laquelle vous voulez recevoir des factures mensuelles de la part d’Intuit au sujet de votre abonnement à QuickBooks en ligne.
Si vous ne voulez pas que vos clients utilisent l’adresse courriel de l’entreprise pour communiquer avec vous, saisissez-la dans le champ Courriel destiné aux clients que vous voulez que vos clients associent à votre entreprise.
Sélectionnez Enregistrer.
Étape 3 : Confirmer les paramètres de taxe de vente
Avant que vous et votre client ne commenciez à utiliser QuickBooks en ligne, vous devez d’abord configurer le logiciel pour indiquer le numéro d’entreprise de l’ARC et déterminer la période de déclaration. Vous pouvez sauter les étapes ci-dessous si votre entreprise n’est pas inscrite pour la taxe de vente.
Allez à Taxes et sélectionnez Taxe de vente (Accéder).
Sélectionner Gérer la taxe de vente et sélectionnez Modifier les paramètres de l’administration fiscale,
Saisir Numéro de TPS/TVH,
Vérifiez que le champ Rapports méthode est correct et changez le Fréquence de déclaration au besoin.
Sélectionnez Enregistrer.
Étape 4 : Corriger la taxe de vente
Comptabilité Sage 50
Comme Sage utilise deux comptes (quatre au Québec) pour faire le suivi de la taxe de vente, après la migration, vous devrez les regrouper en un seul compte de TPS/TVH à payer dans QuickBooks. Veuillez suivre les étapes du vidéo ci-dessous pour regrouper vos comptes de taxes.
Autre logiciel
Étant donné que vous n’avez pas encore soumis de données relatives à la taxe de vente à l’aide de QuickBooks en ligne, le logiciel traite tous les montants de TPS/TVH enregistrés dans les comptes comme étant payables maintenant, d’où le solde erroné de TPS/TVH.
Pour garantir l’exactitude du solde de TPS/TVH et des prochaines déclarations connexes, vous devez indiquer dans QuickBooks en ligne à quand remonte votre dernière déclaration de TPS/TVH.
Pour nettoyer les données de TPS/TVH :
Allez à Taxes, sélectionnez Taxe de vente (Accéder), puis sélectionnez Préparer la déclaration,
Le Préparer la déclaration de la TPS/TVH écran, saisissez les renseignements suivants :
Configurez la Date de début de la période de conversion.
Configurez la Date de fin de la période de la dernière déclaration de TPS/TVH.
Sélectionnez Marquer comme soumise, puis sur Continuer pour confirmer que les déclarations de TPS/TVH ont été soumises jusqu’à la date indiquée dans le champ À ce jour.
Vous arriverez à l’écran TPS/TVH.
Saisissez une écriture de journal de contre-passation pour vous assurer que votre solde courant est exact :
Allez à Opérations et sélectionnez Plan comptable (Accéder).
À partir du Plan comptable, sélectionnez Compte d’attente pour la TPS/TVH puis sélectionnez Historique du compte,
Trouvez l’opération de la TPS/TVH que vous venez de créer, puis sélectionnez Modifier.
Le Écriture de journal sélection d’écran Contrepasser,
Un nouveau Compte d’attente pour la TPS/TVH ligne sera ajoutée à la liste. Si vous le souhaitez, vous pouvez entrer une note dans le description pour indiquer qu’il s’agit d’une colonne Tâche découlant de la migration du système ou similaire.
Sélectionnez Enregistrer et nouveau.
Le solde affiché dans QuickBooks en ligne devrait maintenant être exact, et les déclarations de TPS/TVH futures devraient donc l’être également.
Étape 5 : Mettre de l’ordre dans les rapprochements bancaires
Étant donné que vous n’avez pas encore effectué de rapprochement bancaire dans QuickBooks en ligne, le logiciel traite toutes les opérations bancaires comme n’étant pas rapprochées. Pour que le rapprochement s’applique seulement aux opérations futures, vous devez marquer comme étant rapprochées toutes les opérations effectuées jusqu’à la date de conversion à QuickBooks en ligne.
Allez à Paramètres ⚙ et sélectionnez Rapprocher,
Sélectionnez le compte bancaire approprié dans le menu déroulant. Saisissez le Solde final et Date de fin, puis sélectionnez Commencer le rapprochement,
Vous verrez une liste d’opérations. Sélectionnez toutes les opérations dans la liste. Si les données sont réparties sur deux colonnes, assurez-vous que vous avez sélectionné toutes les opérations des deux colonnes. Ensuite, décochez la case des opérations non compensées. Quand la différence qui s’affiche est nulle, vous avez terminé ces étapes.
Sélectionnez Terminer maintenant.
Vous devez répéter cette procédure pour tous les comptes bancaires dans QuickBooks en ligne.
Étape 6 : Lier les paiements et les crédits aux factures impayées
Étant donné que le téléchargement des opérations dans QuickBooks en ligne n’a pas permis de lier les factures aux paiements correspondants, vous remarquerez peut-être des noms associés à un solde nul dans vos rapports de classement chronologique des CC et des CF. Vous pouvez facilement lier les crédits et les paiements à vos factures impayées en activant la préférence Appliquer automatiquement les crédits.
Allez au menu Paramètres ⚙, puis sélectionnez Compte et paramètres.
Sélectionnez l’onglet Options avancées.
Sélectionner Modifier dans la section Automatisation.
Sélectionner Appliquer automatiquement les crédits, puis Enregistrer,
Commencer à utiliser QuickBooks en ligne
Une fois que vous avez effectué les étapes décrites dans le présent document, vous pouvez commencer à utiliser QuickBooks en ligne. Si vous avez des questions à ce sujet, n’hésitez pas à communiquer avec l’équipe de soutien de QuickBooks en ligne.