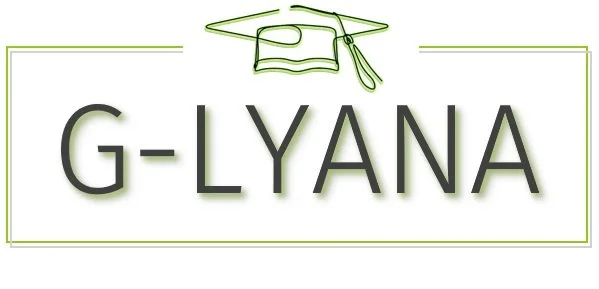Convertir les données d’Acomba à QuickBooks en ligne
Dans cet article, vous apprendrez ce qui suit :
La liste suivante donne un aperçu du processus de conversion. Chaque étape sera décrite plus en détail dans cet article.
Préparez votre fichier Acomba actuel pour la conversion et assurez-vous que votre fichier QuickBooks en ligne est configuré correctement.
Remplissez la section inférieure de notre formulaire d’assistant de migration pour autoriser la migration des données d’Acomba vers QuickBooks en ligne.
Sélectionnez les modules complémentaires dont vous pourriez avoir besoin. Comme Acomba enregistre seulement une année de données, vous ne pourrez pas importer d’années supplémentaires.
Téléversez votre fichier Acomba dans l’outil Dataswitcher à l’aide d’un serveur sécurisé pour procéder à la migration vers QuickBooks en ligne.
Une fois vos données migrées, passez en revue les résultats et effectuez certaines tâches à l’aide de l ’liste de contrôle après la conversion,
Une fois que vous avez confirmé les résultats, vous pouvez commencer à utiliser votre nouveau fichier d’entreprise QuickBooks en ligne.
Combien de temps prendra le transfert des données?
Le processus de conversion de vos données prend, en moyenne, environ 72 heures à partir du moment où vos données sont téléversées dans l’outil Dataswitcher. Communiquer avec le L'équipe de soutien de QuickBooks en ligne si le délai de 72 heures est écoulé.
Comment les données de mon entreprise sont-elles protégées?
Les données de votre entreprise sont protégées comme suit :
Tant que vous utilisez le formulaire en ligne pour le téléversement, nous protégerons vos données à l’aide du chiffrement SSL standard de l’industrie.
Vos données sont régies par la Principes de gérance des données (en anglais seulement).
Limites
Notre objectif est de couvrir tous les cas possibles de votre système comptable source lors de la conversion au nouveau système. Cependant, comme tous les systèmes ont des variations subtiles, il n’est pas toujours possible de tout convertir pour toutes les périodes comptables. Il est important que vous preniez le temps de comprendre les limites de notre service limites de conversion pour tous les systèmes (De Dataswitcher. En anglais seulement.)
De plus, Acomba a également les contraintes particulières suivantes :
Exercice
Dataswitcher ne prend en charge que la conversion d’un seul exercice.
La routine de fin d’année doit être effectuée dans Acomba avant de créer le fichier de sauvegarde et de le soumettre pour conversion. Les périodes comptables doivent également être fermées. Ainsi, lors des vérifications finales, les données financières converties d’Acomba correspondront à celles transférées dans QuickBooks en ligne.
Les remboursements en espèces et les remboursements par chèque seront comptabilisés dans les journaux.
QuickBooks en ligne ne prend pas en charge le remboursement d’un paiement en espèces ou d’un chèque d’un fournisseur. Ces écritures seront publiées en tant qu’écritures de journal régulières sans lien direct avec le client ou le fournisseur.
Les écritures de journal renversées ne seront pas publiées.
Les écritures de journal renversées ne seront pas affichées.
Certaines opérations de débiteurs ou de créanciers peuvent avoir un aspect différent dans QuickBooks en ligne.
Dataswitcher pourrait avoir besoin d’utiliser un montant fictif zClient ou zFournisseur pour aligner l’historique de vos comptes clients (CC) et de vos comptes fournisseurs (CF). L’appariement automatique des CC/CF se produit lorsque des opérations de comptes clients/comptes fournisseurs ne sont associées à aucun client ou fournisseur.
Dataswitcher tentera d’attribuer automatiquement tous les clients et fournisseurs qui ont un montant impayé de zéro à la date de conversion grâce à un algorithme spécial. Si vous avez effectué des écritures directement dans vos comptes de comptes clients ou de comptes fournisseurs, vous devrez les corriger après la migration.
Dataswitcher tentera d’apparier l’historique de vos comptes fournisseurs et comptes clients aux dates clés (fin d’exercice et date de conversion). Entre ces dates, les rapports peuvent contenir des écarts. Lorsque vous vérifiez les rapports des CC et des CF, assurez-vous que les données d’Acomba sont exactes. Dans certains cas, les factures impayées ne figurent pas dans le sommaire, mais dans la vue détaillée d’Acomba.
Assurez-vous de valider vos dossiers à l’une des dates suivantes :
Date de la dernière opération dans le fichier
Date de migration (la date à laquelle vos données ont été déplacées vers QuickBooks en ligne)
Fin d’année
L’alignement des CC et des CF n’est effectué que pour ces dates.
QuickBooks en ligne ne prend pas en charge plusieurs comptes clients et comptes fournisseurs. Si plusieurs CC/CF sont utilisés dans Accomba, ils seront fusionnés dans QuickBooks en ligne. Les CC/CF qui comportent des données comptables liées deviendront les CC/CF principaux.
Les virements entre comptes clients/comptes fournisseurs seront traités comme des écritures de journal. Si vous avez supprimé les données de votre fichier, les paiements et les factures seront publiés comme des écriture de journal. Vous devrez peut-être attribuer des débits aux crédits pour les clients/fournisseurs qui ont un montant impayé à la date de migration.
Si vos CC/CF ne correspondent pas au total des soldes impayés des comptes fournisseurs ou de la balance de vérification chronologique des comptes clients dans Acomba, Dataswitcher reportera ces écarts dans les comptes fictifs .zClient ou zFournisseur comptes.
Nous copierons les dates directement à partir du fichier.
Acomba effectue ses écritures en fonction de la période au cours de laquelle elles ont été ajoutées. Toutefois, QuickBooks utilise la date réelle. Lorsqu’une opération est datée en dehors de la période habituelle, elle peut s’afficher différemment dans QuickBooks.
Exemple : Dans l’exercice financier terminé le 31-12-2019, une opération dans Acomba est créée en date du 30-04-2091 par erreur. Dans Acomba, l’écriture sera ajoutée dans la période se terminant le 31-12-2021, mais dans QuickBooks, il s’agira d’une opération future.
Données transactionnelles et balance de vérification
Dataswitcher migrera les données d’opérations de l’année la plus récente et la balance de vérification de l’année précédente. Toutes les données migrent sous forme d’écritures de journal. Les renseignements sur le classement chronologique des comptes clients et des comptes fournisseurs à la date de migration seront importés sous forme d’écritures de journal.
Les données en devise étrangère seront converties en devise locale
Toutes les données en devise étrangère sont converties dans la devise locale Le taux de change historique dans Acomba sera utilisé pour effectuer la conversion.
Historique des migrations de comptes
Acomba vous permet de transférer des soldes vers de nouveaux comptes à la fin de l’exercice (transfert des soldes d’ouverture). QuickBooks ne prend pas en charge cette fonction, car il ne prend pas en charge les exercices. Dataswitcher ferme donc le compte au début de l’exercice.
Exemple : Un ancien compte, 1250, a été utilisé en 2018, et au début de 2019, vous renumérotez ce compte à 1251.
Dataswitcher fermera le solde (par exemple 1 500,00) du compte 1250 en indiquant un montant de 0,00.
Dataswitcher ouvrira le solde en 2019 de 1251 en indiquant un montant de 1 500,00.
Les soldes d’ouverture et de fermeture des CC et des CF ne sont pas pris en charge dans QuickBooks et peuvent présenter des écarts lors de la comparaison des balances de vérification. Les soldes finaux seront exacts. Dataswitcher ne peut pas aligner les soldes de fermeture avec leurs soldes d’ouverture pour ces CC/CF. Lorsque vous comparez des rapports de comptes clients et de comptes fournisseurs dans QuickBooks à ceux d’Acomba, assurez-vous d’utiliser le paramètre « Courant ».
Date de début de l’exercice
Acomba d’utiliser une date de début en cours de mois, par exemple 14-01-2020. Cependant, dans QuickBooks, il doit s’agir du premier jour du mois, par exemple 01-01-2020. Veuillez garder cela à l’esprit lorsque vous vérifiez votre balance de vérification, car cela peut engendrer un écart. Vos bénéfices non répartis peuvent également présenter un écart.
Vérifier vos bénéfices non répartis
Acomba permet de reporter le solde d’ouverture d’un compte. Dans certains cas (en particulier pour les nouveaux fichiers, ou si une routine de clôture de fin d’année n’a pas été exécutée), Dataswitcher ne peut pas reconstituer le compte utilisé (c’est souvent le cas pour les bénéfices non répartis). Dataswitcher créera l’opération de solde d’ouverture et enverra le résultat net au compte de bénéfices non répartis dans QuickBooks.
Vous devrez réviser vos bénéfices non répartis après la migration pour valider. Dans certains cas, il sera avantageux que Dataswitcher utilise le compte capital d’ouverture. Vous pourriez créer un journal pour transférer les bénéfices non répartis et rapprocher le compte.
Les journaux à reporter (année suivante) ne seront pas affichés
Les journaux créés pour les années futures ne seront pas publiés dans QuickBooks.
Éléments et stock
Dataswitcher convertira le code, le code de stock, le lieu, le nom et la description. Il est possible que les autres champs ne soient pas mis à jour automatiquement. La quantité actuelle, le prix d’acquisition et le prix d’achat sont aussi publiés. Les comptes de revenus et les comptes d’actifs ne sont pas enregistrés dans QuickBooks.
Positions pour les numéros de plan de compte
QuickBooks ne prend pas en charge les numéros de plan comptable comportant plus de sept chiffres. Les comptes Acomba contenant plus de sept chiffres empêcheront la migration. La présence de plusieurs comptes liés peut également empêcher la migration.
Renommer les comptes du système Acomba
Dataswitcher prend en charge les comptes de bilan renommés, mais renommer les comptes système (Bénéfices non répartis, Comptes clients, Comptes fournisseurs, etc.) peut causer des problèmes. Les comptes d’attente peuvent être indiqués comme zClient ou fournisseurz après la conversion.
Quelles données d’Acomba ne seront pas transférées?
Services
Projets
Liste des stocks (produits et services)
Rapprochements bancaires
budgets
opérations mémorisées
Devis
Bons de commande
Bulletins de vente
Modèles personnalisés
Liste de contrôle préalable à la migration
Ces étapes sont requises avant de téléverser votre fichier pour la migration :
Grand livre général :
La balance de vérification doit être équilibrée.
Le grand livre auxiliaire des comptes fournisseurs doit concorder avec le solde des comptes fournisseurs qui se trouve dans le grand livre général.
Le grand livre auxiliaire des comptes clients doit concorder avec le solde des comptes clients qui se trouve dans le grand livre général.
Les chèques impayés ne doivent pas chevaucher ceux de l’exercice précédent.
Toutes les opérations sont datées de l’exercice en cours.
Si vous avez un fichier d’entreprise QuickBooks en ligne que vous avez utilisé d’une façon ou d’une autre, vous devez annuler votre abonnement et créer un nouveau compte. Vous ne pouvez pas procéder à la migration de données dans un fichier d’entreprise QuickBooks en ligne qui contient déjà des données.
Comptes clients :
Dans Acomba, tous les paiements doivent être appliqués aux bonnes factures.
Le rapport hebdomadaire des comptes clients doit être traité pour toutes les opérations. (Si ce n’est pas fait, il y aura un écart avec le grand livre général.)
Comptes fournisseurs :
Dans Acomba, tous les paiements en attente doivent être traités.
Dans Acomba, tous les paiements doivent être appliqués aux bonnes factures à payer.
Le rapport hebdomadaire des comptes fournisseurs doit être traité pour toutes les opérations. (Si ce n’est pas fait, il y aura un écart avec le grand livre général.)
Généralités :
Le compte QuickBooks en ligne dans lequel vous effectuez la migration doit être un abonnement Standard ou Plus. Vous ne pouvez pas effectuer la migration vers un abonnement Démarrage.
Créer une copie de sauvegarde de votre fichier Acomba Enregistrez le fichier de sauvegarde dans un emplacement facile à trouver, car il sera utilisé pour le téléversement à une étape ultérieure.
Rapprochez tous vos comptes bancaires et de cartes de crédit jusqu’au relevé le plus récent. Après le rapprochement, notez les soldes de votre compte bancaire, car ils seront utilisés lors de la préparation du rapprochement post-conversion dans votre fichier d’entreprise QuickBooks en ligne.
Produisez votre déclaration de taxe de vente trimestrielle pour le dernier trimestre. Si vous utilisez la comptabilité de caisse, il est conseillé d’effectuer la migration directement après la clôture (et le rapprochement) d’une période d’impôt. Sinon, le travail de post-conversion dans QuickBooks en ligne peut être important (compte tenu des factures payées partielles).
Pour lancer ce processus :
Sélectionner Rapports (Aller à) de la Comptabilité menu.
Choisissez l’option Tax Return (déclaration de revenus).
Sélectionner Afficher sous Vous voulez voir les opérations avec TVA/TPS pour votre propre période?
Sélectionnez la plage de données. C’est le début du trimestre jusqu’à la date du jour (c.-à-d. La date de conversion).
Sélectionner Afficher,
Exportez le rapport au format PDF.
Après la conversion, cette information sera utilisée pour créer un rapport complet. Cela se fait en additionnant les montants dans les cases dans l’ancien et le nouveau logiciel.
Extrayez les rapports suivants pour vérifier vos données après la conversion :
État des résultats jusqu’à la date de conversion
Balance de vérification jusqu’à la date de conversion
Soldes de vos comptes bancaires.
Imprimez une liste des factures impayées de vos clients et fournisseurs par date de conversion
Exportez les données suivantes aux fins de vérification :
rapport de taxe de vente
Rapport de taxe d’achat
Opérations du compte.
Vérifiez votre dossier :
Vérifiez votre fichier Acomba par Entretien > Vérifier l’intégrité des données, S’il y a des incohérences, celles-ci doivent être résolues avant de publier le fichier dans Dataswitcher.
Exigences relatives aux comptes clients et fournisseurs :
Il est possible de configurer plusieurs comptes de comptes clients et de comptes fournisseurs dans Acomba. Toutefois, QuickBooks en ligne n’utilise qu’un seul CC/CF. Cela entraîne une erreur s’il n’y a pas de comptes clients et fournisseurs liés dans votre fichier. Il est recommandé de vérifier vos paramètres avant de les soumettre. Dans Acomba, allez à Configurer > Assistants > Comptes liés,
Si vous en avez plusieurs dans votre fichier Acomba, ces comptes seront fusionnés dans votre fichier QuickBooks en ligne pendant le processus de conversion.
Il est également recommandé d’exécuter une vérification du Sommaire d’intégrité sur le fichier.
Prenez note en particulier des comptes CC / CF par rapport aux comptes débiteurs / créditeurs impayés, car ces éléments génèrent une exception pendant la conversion.
S’il y a des journaux manuels utilisant les comptes CC et CF, ces opérations seront affichées aux comptes clients / fournisseurs d’attente.
Liste de contrôle après la migration
Même si nous essayons d’effectuer la conversion de données la plus complète possible, il vous reste encore quelques tâches à effectuer avant de commencer à utiliser QuickBooks en ligne. Il est préférable de les terminer dès que possible avant d’apporter des modifications aux données ou de saisir de nouvelles opérations.
Saisir les renseignements sur votre entreprise et le mois de début de l'exercice
Étape 1 : Saisir les renseignements sur l’entreprise
Sélectionnez l’icône de la roue dentée, puis cliquez sur Compte et paramètres.
Dans l’onglet Entreprise, saisissez les renseignements de votre entreprise et vos coordonnées.
Mettez à jour ou vérifiez les adresses courriel pour vous assurer que les communications relatives à la facturation et aux clients sont correctes.
Dans la case Courriel de l’entreprise, saisissez l’adresse courriel à laquelle vous voulez recevoir des factures mensuelles de la part d’Intuit au sujet de votre abonnement à QuickBooks en ligne.
Si vous ne voulez pas que vos clients utilisent l’adresse courriel de l’entreprise pour communiquer avec vous, saisissez l’adresse courriel dans la boîte de courriel destinée aux clients.
Sélectionnez Enregistrer.
Étape 2 : Configurer le mois de début de l’exercice :
Sélectionnez le .Onglet Options avancées,
Dans le Comptabilité dans le menu déroulant à droite de Premier mois de l’exercice Sélectionnez le premier mois de votre exercice.
Sélectionner Enregistrer dans cette section, puis sélectionnez Terminer en bas à droite.
Vérifier vos données en comparant les rapports
Nous vous suggérons de comparer les rapports ci-dessous dans QuickBooks en ligne et dans Acomba pour vous assurer que vos données ont été transférées correctement. Pour vérifier vos rapports, exécutez-les avant le Cet exercice ou Cette année dans QuickBooks en ligne :
Rapport Bilan - Sélectionner Cet exercice ou Cette année
Balance de vérification – Sélectionner Cet exercicer ou Cette année
Sommaire du classement chronologique des CC - Sélectionner Cet exercice ou Cette année
Sommaire du classement chronologique des CF - Sélectionner Cet exercice ou Cette année
État des résultats - Sélectionner Cet exercice ou Cette année
Activer la taxe de vente
Il est important que Taxe de vente doit être activé dans QuickBooks en ligne et doit être configuré avec le bon numéro d’entreprise de l’ARC et la bonne fréquence de déclaration avant de commencer à l’utiliser. Vous pouvez sauter les étapes ci-dessous si votre entreprise n’est pas inscrite pour la taxe de vente.
Dans QuickBooks en ligne, allez à Taxes et sélectionnez Taxe de vente (Accéder).
Suivez les instructions pour activer la taxe de vente pour votre province.Note : Sélectionnez correctement votre province de résidence, car cela ne peut pas être corrigé après.
Saisissez votre Numéro d’entreprise de l’ARC et Fréquence de déclaration. Note : Assurez-vous que votre Méthode comptable est réglée sur Exercice à moins que votre comptable ne vous ait dit le contraire.
Consolider la taxe de vente dans le compte de taxe de vente par défaut de QuickBooks en ligne
Acomba Canada utilise deux comptes (quatre au Québec) pour faire le suivi de la taxe de vente et, après la migration, les étapes pour consolider la taxe de vente en un seul compte de TPS/TVH à payer dans QuickBooks sont requises. Rapprochez les écarts entre vos comptes clients (clients) et vos comptes fournisseurs (fournisseurs) qui peuvent exister après la conversion.
Rapprocher vos comptes bancaires et vos comptes de carte de crédit
Note : Il est obligatoire de terminer cette étape avant de connecter vos comptes bancaires ou de carte de crédit aux services bancaires en ligne. Étant donné que vous n’avez pas encore effectué de rapprochement bancaire dans QuickBooks en ligne, le logiciel présume que toutes les opérations bancaires n’ont pas été rapprochées. Vous devez que QuickBooks en ligne marque les opérations qui ont eu lieu avant la date de conversion comme étant rapprochées, afin qu’il ne prenne en compte que les opérations futures pour le rapprochement :
Sélectionnez l’icône de la roue dentée, puis sélectionnez Rapprocher,
Choisissez le compte bancaire approprié dans la liste déroulante, puis sélectionnez Rapprocher maintenant,
un Commencer le rapprochement s’ouvre. Saisissez votre dernière date de rapprochement dans le champ Date de fin du relevé de compte et consignez le Solde compensé de votre dernier rapprochement dans le champ Solde de fermeture.
N’inscrivez rien dans le reste du formulaire et sélectionnez OK.
Vous verrez une liste d’opérations. Cochez les cases du haut pour sélectionner toutes les opérations de la liste. Si les données sont réparties sur deux colonnes, assurez-vous que vous avez sélectionné toutes les opérations des deux colonnes. Ensuite, décochez la case des opérations non réglées. Lorsque la différence est nulle, vous avez terminé ces étapes.
Sélectionnez Terminer maintenant.
Vous devez répéter cette procédure pour tous les comptes bancaires et de carte de crédit dans QuickBooks en ligne.
Après la migration
Réviser votre migration
Après la migration, vous trouverez dans votre fichier QuickBooks en ligne un rapport qui fournit des détails sur la réussite de votre migration. Le rapport compare les bilans., État des résultats, et Classement chronologique des CC et des CF des rapports sommaires pour votre fichier source et pour QuickBooks en ligne. Il comprend une liste détaillée de tous les comptes du fichier ainsi que leur solde dans le fichier source et dans QuickBooks en ligne. Il contient également des informations sur les écarts qui se sont produits pendant la migration et que vous pouvez modifier manuellement.
Ce rapport se trouve dans le Dépenses onglet sous un fournisseur nommé Sélecteur de données, Cliquez sur le roue dentée, puis sélectionnez Pièces jointes pour trouver le Rapport PDF joint.
Commencer à utiliser QuickBooks en ligne
Une fois que vous avez suivi les étapes décrites dans le présent document, vous pouvez commencer à utiliser QuickBooks en ligne. Si vous avez des questions sur l’une de ces tâches, communiquez avec l ’équipe de soutien de QuickBooks en ligne.