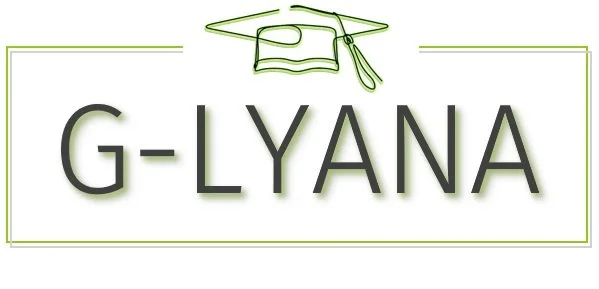Ajouter des commandes à votre présentation grâce aux boutons d’action
Utilisez un bouton Action pour effectuer une action dans votre présentation, par exemple pour atteindre la diapositive suivante ou une diapositive spécifique, exécuter une application ou lire un clip vidéo. Il existe deux étapes de base pour configurer un bouton Action :
Tout d’abord, vous choisissez un bouton d’action dans la galerie Formes
Ensuite, vous attribuez une action qui se produit lorsque (pendant un diaporama) vous cliquez sur la forme ou pointez la souris sur celle-ci.
L’idée est que lorsque vous effectuez votre présentation, vous pouvez cliquer ou pointer sur un bouton d’action pour :
Accédez à une diapositive spécifique, à une présentation PowerPoint différente ou à une page Web.
exécuter un programme ;
exécuter une macro ;
Lire un fichier son
Placer un bouton d’action sur votre diapositive
Voici quelques exemples de formes de bouton d’action intégrées dans la galerie Formes , notamment les flèches droite et gauche (symboles couramment compris pour passer aux diapositives suivantes, précédentes, première et dernière), pour lire des vidéos ou des morsures sonores, et bien plus encore :
Sous l’onglet Insertion , sélectionnez Formes, puis, sous Boutons d’action en bas du menu, cliquez sur la forme de bouton que vous souhaitez ajouter.
Dans le canevas de diapositive, cliquez sur faire glisser pour dessiner la forme du bouton.
Laissez la boîte de dialogue Paramètres d’action ouverte et passez à la procédure suivante.
Affecter une action
Si vous souhaitez que l’action se produise lorsque l’utilisateur clique sur le bouton d’action, procédez comme suit sous l’onglet Clic de souris de la boîte de dialogue.
Si vous souhaitez que l’action se produise lorsque le bouton d’action est simplement pointé vers, procédez comme suit sous l’onglet Souris sur la boîte de dialogue.
Pour choisir l’action qui se produit lorsque vous cliquez ou déplacez le pointeur sur le bouton d’action, effectuez l’une des opérations suivantes :
Choisissez Lien hypertexte vers , puis sélectionnez la destination (par exemple, la diapositive suivante, la diapositive précédente, la dernière diapositive ou une autre présentation PowerPoint ) vers laquelle vous souhaitez que l’action de lien hypertexte soit effectuée.
Remarque : Pour créer un lien vers un fichier créé par un autre programme, tel qu’un fichier Word ou Excel, dans la liste Lien hypertexte vers , cliquez sur Autre fichier.
Choisissez Aucun pour utiliser la forme sans action correspondante.
Choisissez Exécuter le programme, puis cliquez sur Parcourir pour rechercher le programme que vous souhaitez exécuter.
Choisissez Exécuter la macro , puis sélectionnez la macro que vous souhaitez exécuter.
Les paramètres Exécuter la macro sont disponibles uniquement si votre présentation contient déjà une macro, et lorsque vous enregistrez la présentation, vous devez l’enregistrer en tant qu’affichage avec macro PowerPoint. (Pour plus d’informations sur les macros, consultez Exécuter une macro.)
Si vous voulez que la forme désignée en tant que bouton d’action produise une action, cliquez sur Action OLE, puis sélectionnez l’action qu’elle doit effectuer.
Les paramètres d’action Objet ne sont disponibles que si votre présentation contient un objet OLE.
Pour lire un son, activez la case à cocher Activer un son, puis sélectionnez le son qui doit être lu.
Lorsque vous avez terminé de choisir votre action, sélectionnez OK.
Pour tester l’action que vous avez sélectionnée, choisissez Diaporama > À partir de la diapositive actuelle pour ouvrir la présentation dans le diaporama afin de pouvoir cliquer sur le bouton d’action.
Ajouter une image et lui affecter une action
Sous l’onglet Insertion , dans le groupe Illustrations , sélectionnez Image. (Ou, si vous souhaitez ajouter un graphique SmartArt, sélectionnez SmartArt.)
Dans la boîte de dialogue Insérer une image, localisez l’image à ajouter, puis cliquez sur Insérer.
Remarque : Pour les graphiques SmartArt, vous pouvez uniquement affecter une action au texte d’une forme, mais pas à une forme individuelle dans le graphique SmartArt.
Cliquez sur l’image que vous avez ajoutée, puis sous l’onglet Insertion, dans le groupe Liens, cliquez sur Action.
Dans la boîte de dialogue Paramètres des actions, effectuez l’une des opérations suivantes :
Pour choisir le comportement de l’image au moment où vous cliquez dessus en mode Diaporama, cliquez sur l’onglet Cliquer avec la souris.
Pour choisir le comportement de l’image au moment où vous placez le pointeur dessus en mode Diaporama, cliquez sur l’onglet Pointer avec la souris.
Pour choisir l’action qui se produit lorsque vous cliquez ou déplacez le pointeur sur l’image, effectuez l’une des opérations suivantes :
Pour utiliser la forme sans l’action correspondante, cliquez sur Aucune.
Pour créer un lien hypertexte, cliquez sur Créer un lien hypertexte vers, puis sélectionnez la destination du lien hypertexte (par exemple, la diapositive suivante, la diapositive précédente, la dernière diapositive ou une autre présentation PowerPoint).
Pour créer un lien vers un fichier créé dans un autre programme, tel que Microsoft Office Word ou Microsoft Office Excel, dans la liste Créer un lien hypertexte vers, cliquez sur Autre fichier.
Pour exécuter un programme, cliquez sur Exécuter le programme, sur Parcourir, puis recherchez le programme que vous souhaitez exécuter.
Pour exécuter une macro, cliquez sur Exécuter la macro, puis sélectionnez la macro que vous souhaitez exécuter.
Si vous souhaitez que l’image ou l’image clipart effectue une action autre que celles figurant dans la liste, cliquez sur Action de l’objet, puis sélectionnez l’action à exécuter.
Remarque : Le paramètre Action OLE n’est disponible que si votre présentation contient un objet liaison et incorporation d’objets (OLE, Object Linking and Embedding).
Pour lire un son, activez la case à cocher Activer un son, puis sélectionnez le son qui doit être lu.