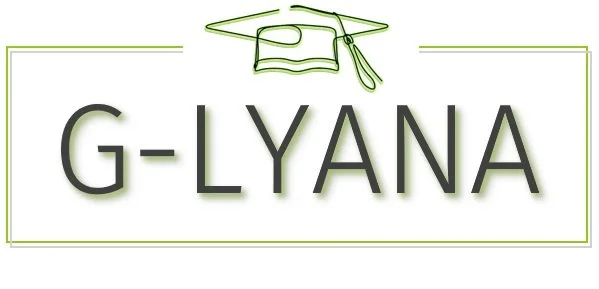Transférer vos données de Xero vers QuickBooks en ligne
Vous pouvez transférer vos données de Xero dans QuickBooks en ligne grâce à la puissance de Sélecteur de données, le partenaire d’Intuit en conversion de données. Voir ci-dessous pour apprendre comment convertir vos données.
Dans cet article, vous apprendrez comment :
Liste de contrôle de migration de données pour les utilisateurs de comptabilité de caisse
Liste de contrôle de migration de données pour les utilisateurs de comptabilité d’exercice
Comment fonctionne le processus de transfert?
Consultez la section Liste de contrôle prémigration du présent document.
Préparez votre fichier Xero existant aux fins du transfert et assurez-vous que votre fichier QuickBooks en ligne est bien configuré.
Remplissez le formulaire de consentement à la migration de vos données de Xero vers QuickBooks en ligne.
Indiquez le nombre d’années pour lesquelles vous avez des données Xero à transférer, ainsi que les ajouts facultatifs, comme Stocks, que vous pourriez avoir besoin.
Téléversez votre fichier Xero dans l’outil Dataswitcher à l’aide d’un serveur sécurisé pour procéder à la migration vers QuickBooks en ligne.
Commencez à utiliser votre nouveau fichier d’entreprise QuickBooks en ligne dès la confirmation des résultats.
Note : Conservez vos sauvegardes et vos rapports exportés de Xero qui datent d’avant le transfert taxe de vente aux fins d’audit. Assurez-vous de bien les conserver dans un emplacement sécurisé, même une fois le transfert effectué.
Combien de temps faut-il pour transférer mes données?
Le processus de transfert prend, en moyenne, jusqu’à 72 heures à partir du moment où vos données sont téléversées dans l’outil Dataswitcher.
Vous pouvez communiquez avec notre équipe de soutien si le transfert n’est pas terminé après 72 heures.
Comment les données de mon entreprise sont-elles protégées?
Les données de votre entreprise sont protégées comme suit :
si vous utilisez le formulaire en ligne pour téléverser vos données, elles sont protégées à l’aide du chiffrement par protocole SSL selon les normes de l’industrie;
vos données sont gouvernées par les principes de gérance des données d’Intuit.
Limites
Quelles données de Xero ne seront pas transférées?
Les types de données suivants ne peuvent pas être transférés pour le moment :
budgets
Fonction multidevise
opérations mémorisées
modèle de facture et autres modèles
bulletins de vente
dossiers de paie
projets
pièces jointes
entrées non reportées (devis)
Limites du transfert
Vous pourriez observer les limites de service suivantes lors du transfert de données de Xero vers QuickBooks en ligne à l’aide de Dataswitcher.
Solde d’ouverture pour les opérations effectuées en dehors de la période de transfert
Les opérations effectuées en dehors de la période de transfert seront consolidées en un solde automatiquement calculé pour les deux comptes du grand livre, soit les comptes clients et les comptes fournisseurs.Dataswitcher sera transféré gratuitement pour les deux derniers exercices. Les opérations des années précédentes sont consolidées en un solde d’ouverture calculé automatiquement, à moins que vous n’achetiez des années additionnelles.
Si les données de l’état des résultats et celles du bilan ne correspondent pas, Dataswitcher ajoutera une ligne de solde intitulée Profits non distribués pour les bénéfices non répartis.
Si vous voulez acheter des années additionnelles, mais que vous voulez tout de même les soldes comparatifs, vous pouvez diviser l’opération de solde d’ouverture post-transfert de Dataswitcher en plusieurs années.
Taxe de vente est transféré sous forme de poste
Dataswitcher s’applique taxe de vente de Xero en tant que poste. Cela permet d’améliorer la qualité du transfert et d’effectuer la clôture financière. Toutefois, vous devez prévoir une étape postérieure au chèque pour votre première paie taxe de vente rapport. Ce processus ne peut être effectué qu’une seule fois.
Mise en correspondance des écritures de journal avec les crédits connexes
Le transfert ne permet pas d’apparier les crédits à leurs écritures de journal respectives. Les écritures de journal sont tout de même reportées, mais ne sont pas appariées. Bien qu’il ne s’agisse pas d’une étape obligatoire, nous vous recommandons d’apparier ces écritures dans Xero avant d’effectuer le transfert.
Comptabilité de caisse pour Taxe de vente
Si vous utilisez le Comptabilité de caisse nous vous conseillons d’attendre pour migrer directement après la clôture (et le rapprochement) de votre plus récente taxe de vente période. Cela vous évitera du travail supplémentaire après le transfert dans QuickBooks en ligne.
Si votre administration utilise Comptabilité de caisse comptabilité au lieu de Standard (sans caisse) méthode comptable pour taxe de vente, vous devrez modifier manuellement vos factures impayées après le transfert afin d’y inclure la taxe de vente,
Si certaines factures ont été payées partiellement seulement à la fin de votre dernière taxe de vente (dans votre système source), vous devrez vous assurer que la facture est divisée en conséquence. Vous pouvez le faire manuellement dans QuickBooks en ligne de manière à refléter le montant impayé et les taxe de vente taux de sera appliqué.
Assurez-vous aussi de suivre la liste de contrôle prétransfert avant de procéder. Le rapprochement bancaire est important pour Comptabilité de caisse comptabilité parce que cela peut affecter certaines taxe de vente rapports.
Inventaire
Dataswitcher prend en charge jusqu’à 1 000 articles en stock. Les codes, codes de stock, lieux, noms et descriptions sont publiés. La quantité actuelle, le prix d’acquisition et le prix d’achat sont aussi publiés. Les comptes de revenus et les comptes d’actifs ne sont pas publiés dans QuickBooks.
Services et projets
Classes de suivi dans Xero deviendra Lieux dans QuickBooks en ligne.
Fusion d’écritures de journaux
Xero tient un historique très détaillé de toutes les opérations effectuées. En raison de la surabondance d’informations en ce qui concerne les comptes clients et fournisseurs, les écritures de journaux seront fusionnées en fonction de ce qui suit :Crédits, Paiements anticipés, et Paiements en trop afin de maintenir un solde exact pour tous les comptes. Cela signifie toutefois qu’il est possible que les rapports plus anciens n’indiquent pas le bon solde, même si tous les soldes réels et impayés sont exacts.
Liste de contrôle préalable à la migration
Vous devez obligatoirement effectuer les étapes suivantes avant de pouvoir téléverser votre fichier :
Si vous avez un fichier d’entreprise QuickBooks en ligne et que vous l’avez déjà utilisé d’une façon ou d’une autre, vous devrez annuler votre abonnement et créer un nouveau compte. Vous ne pouvez pas procéder à la migration de données dans un fichier d’entreprise QuickBooks en ligne qui contient déjà des données.
Rapprochez tous vos comptes bancaires ou de cartes de crédit jusqu’au relevé le plus récent. Une fois le rapprochement effectué, notez les soldes de votre compte bancaire. Vous en aurez besoin au moment d’effectuer le rapprochement post-transfert dans votre fichier d’entreprise QuickBooks en ligne.
Produisez votre déclaration trimestrielle taxe de vente déclaration pour le trimestre restant. Si vous utilisez la comptabilité de caisse, il est conseillé d’attendre pour effectuer la migration directement après la clôture (et le rapprochement) d’une taxe de vente période. Sinon, vous risquez d’avoir beaucoup de travail à effectuer après le transfert dans QuickBooks en ligne, par exemple pour traiter des factures partiellement remplies.
Pour produire votre déclaration trimestrielle Taxe de vente déclaration :
Sélectionner Rapports de la Comptabilité menu.
Sélectionnez le .Déclaration de revenus Option.
Sélectionner Afficher sous Vous voulez voir les opérations avec TVA/TPS pour votre propre période?
Sélectionnez la plage de données. La période s’étend du début du trimestre jusqu’à la date du jour (soit la date du transfert).
Sélectionner Afficher,
Exportez le rapport au format PDF.
Après le transfert, cette information sera utilisée pour générer un rapport complet. Cela se fait en additionnant les montants dans les cases dans l’ancien et le nouveau logiciel.
Exportez les rapports suivants pour vérifier vos données après le transfert :
État des résultats d’ici la date du transfert
Balance de vérification d’ici la date du transfert
soldes de vos comptes bancaires
Imprimez la liste des factures impayées par vos clients et vos fournisseurs à la date du transfert.
Exportez les données suivantes aux fins de vérification :
Taxe de vente ou Sommaire de la TPS/TVH ou Détails rapport
Opérations du compte
Transférer vos données vers QuickBooks en ligne
Visitez l’assistant de migration de Dataswitcher pour commencer.
Commencer à utiliser QuickBooks en ligne
Une fois que vous aurez franchi les étapes décrites dans le présent document, vous pourrez commencer à utiliser QuickBooks en ligne.
Vous pouvez communiquez avec notre équipe de soutien si vous avez des questions au sujet de ces tâches.
Liste de contrôle après la migration
Bien que nous essayions de rendre les conversions de données aussi complètes que possible, vous devrez effectuer quelques tâches avant de commencer à utiliser QuickBooks en ligne. Il est préférable de terminer ces tâches dès que possible, avant d’apporter des modifications aux données ou de saisir de nouvelles opérations.
Saisissez les renseignements sur votre entreprise et le mois de début de l'exercice
Les renseignements sur l’entreprise comprennent des éléments tels que l’adresse, le numéro de téléphone, le courriel, etc.
Allez au menu Paramètres ⚙, puis sélectionnez Compte et paramètres.
Dans le Entreprise, saisissez les coordonnées de votre entreprise.
Mettez à jour ou vérifiez les adresses courriel pour vous assurer que les communications avec les clients et la facturation sont correctes.
Saisissez l’adresse courriel dans la boîte de courriel de l’entreprise où vous voulez recevoir les factures mensuelles pour votre abonnement à QuickBooks en ligne.
Remarque : Si vous ne voulez pas que les clients utilisent l’adresse courriel de l’entreprise pour communiquer avec vous, saisissez l’adresse courriel dans le Courriel destiné aux clients que vous voulez que vos clients associent à votre entreprise.Sélectionnez Enregistrer.
Configurez le mois de début de l’exercice :
Sélectionnez l’onglet Options avancées.
Sélectionnez le premier mois de votre exercice dans la liste déroulante Premier mois de l’exercice ▼.
Sélectionnez Enregistrer, puis Terminé.
Vérifier vos données en comparant les rapports
Nous vous suggérons de comparer les rapports suivants dans QuickBooks en ligne et dans Xero pour vous assurer que vos données ont été transférées correctement.
Pour vérifier vos rapports, exécutez les rapports suivants par le biais de Cette année dans QuickBooks en ligne :
Bilan
Balance de vérification
Sommaire du classement chronologique des CC
Sommaire du classement chronologique des CF
État des résultats
Activer Taxe de vente
Note : Vous pouvez sauter les étapes ci-dessous si votre entreprise n’est pas inscrite pour taxe de vente,
Il est important que Taxe de vente être activé dans QuickBooks en ligne avec le bon numéro d’entreprise de l’ARC et la bonne fréquence de déclaration avant de commencer à l’utiliser :
Dans QuickBooks en ligne, allez à Taxes et sélectionnez Taxe de vente (Accéder).
Suivez les instructions pour activer la fonction Taxe de vente pour votre province. Assurez-vous de sélectionner correctement votre province de résidence, car cela ne peut pas être corrigé après.
Saisissez votre numéro d’entreprise de l’ARC selon votre province Fréquence de déclaration, Configurez votre Méthode comptable à Exercice à moins que votre comptable ne vous ait dit le contraire.
Rapprocher vos comptes bancaires et de carte de crédit
Remarque : Il est obligatoire de terminer cette étape avant de connecter vos comptes bancaires et de carte de crédit aux services bancaires en ligne.
Étant donné que vous n’avez pas encore effectué de rapprochement bancaire dans QuickBooks en ligne, le logiciel traite toutes les opérations bancaires comme n’étant pas rapprochées.
Vous devez indiquer à QuickBooks en ligne de marquer toutes les opérations qui ont eu lieu avant la date de conversion comme étant rapprochées, afin qu’il ne prenne en compte que les opérations futures pour le rapprochement :
Allez à Paramètres ⚙ et sélectionnez Rapprocher,
Sélectionnez le compte bancaire approprié dans le Compte ▼.
Saisir une Solde final et une Date de fin,
Saisissez tous les autres renseignements requis, selon le compte bancaire que vous avez sélectionné.
Sélectionnez Commencer le rapprochement. Une liste d’opérations s’affiche.
Cochez la case dans la ligne de l’en-tête pour sélectionner toutes les opérations de la liste.
Décochez les opérations qui ne sont pas encore compensées. Lorsque la différence est nulle, cela veut dire que vous avez terminé ces étapes avec succès.
Sélectionnez Finir maintenant, puis sélectionnez Terminer.
Répétez les étapes ci-dessus pour tous les comptes bancaires et de carte de crédit dans QuickBooks en ligne.