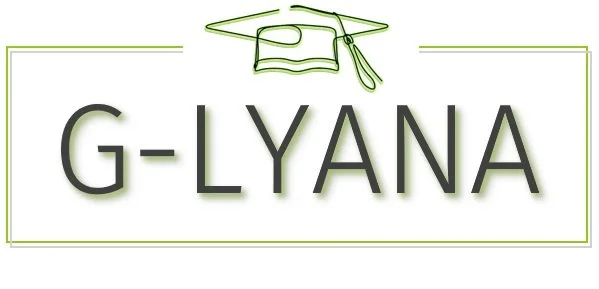Gérer les messages électroniques à l’aide de règles dans Outlook
Utilisez des règles pour effectuer automatiquement des actions spécifiques sur les e-mails qui arrivent dans votre boîte de réception. Par exemple, vous pouvez créer des règles pour modifier le niveau d’importance des e-mails reçus, les déplacer automatiquement vers d’autres dossiers ou les supprimer en fonction de certains critères.
Sélectionnez une option d'onglet ci-dessous pour la version d'Outlook que vous utilisez. Quelle version d'Outlook ai-je ?
Remarque : Si les étapes sous cet onglet Nouvel Outlook ne fonctionnent pas, vous n’utilisez peut-être pas encore nouvel Outlook pour Windows. Sélectionnez l’onglet Outlook classique et suivez ces étapes à la place.
Dans le nouvel Outlook, vous avez la possibilité d’effectuer les options suivantes :
Créer une règle | Modifier une règle | Supprimer une règle | Définir l’ordre des règles | Exécuter des règles | Désactiver les règles
Créer une règle de boîte de réception pour outlook pour Windows
Les règles sont appliquées aux messages entrants et peuvent être créées à partir de n’importe quel dossier.
Pour créer rapidement une règle qui déplace tous les e-mails d’un expéditeur spécifique ou d’un ensemble d’expéditeurs vers un dossier, cliquez avec le bouton droit sur un message dans votre liste de messages pour lequel vous souhaitez créer une règle, pointez sur Règles, puis sélectionnez Créer une règle.
Sélectionnez le dossier dans lequel déplacer tous les messages de cet expéditeur ou de cet ensemble d’expéditeurs, puis sélectionnez OK.
Après avoir sélectionné OK, la règle est appliquée à tous les messages entrants.
Si vous ne souhaitez pas vous cantonner au déplacement du message d’un expéditeur ou d’un ensemble d’expéditeurs vers un dossier, sélectionnez Autres options. Le menu de paramètres de règles s'ouvrira.
Chaque règle a besoin d’au moins trois éléments : un nom, une condition et une action. Les règles peuvent également contenir des exceptions aux conditions. Vous pouvez ajouter plusieurs conditions, actions et exceptions à chaque étape en choisissant Ajouter une condition, Ajouter une action et Ajouter une exception.
Si vous ne souhaitez pas exécuter les autres règles après celle-ci, cochez la case Ne plus traiter de règles. Pour plus d’informations, voir Arrêter le traitement d’autres règles dans Outlook.
Appuyez sur Enregistrer pour créer votre règle ou sur Ignorer pour annuler la création de la règle.
Modifier une règle de boîte de réception dans le nouvel Outlook pour Windows
En haut de la page, sélectionnez Paramètres .
Sélectionnez Courrier > Règles.
Dans la règle à modifier, sélectionnez .
Appuyez sur Enregistrer pour enregistrer la règle que vous avez modifiée.
Remarque : Certaines règles créées dans Outlook classique ne peuvent pas être traitées par un nouvel Outlook, car il s’agit de règles côté client. Pour corriger une règle qui a été migrée à partir d’Outlook classique, créez une règle pour la remplacer.
Supprimer une règle de boîte de réception dans le nouvel Outlook pour Windows
En haut de la page, sélectionnez Paramètres .
Sélectionnez Courrier > Règles.
Dans la règle à supprimer, sélectionnez .
Conseil : Pour désactiver temporairement une règle, sélectionnez le bouton bascule en regard de cette règle.
Définir l’ordre dans lequel les règles de boîte de réception sont appliquées aux messages entrants dans le nouvel Outlook pour Windows
Les règles de boîte de réception sont appliquées aux messages entrants en fonction de leur ordre de classement dans la liste Règles de boîte de réception. Vous pouvez modifier l’ordre selon lequel les règles que vous créez sont appliquées aux messages reçus dans votre boîte de réception.
En haut de la page, sélectionnez Paramètres .
Sélectionnez Courrier > Règles.
Sélectionnez une règle, puis utilisez la touche Flèche haut ou Flèche bas pour modifier l’ordre dans lequel la règle est appliquée aux messages entrants.
Exécuter des règles de boîte de réception sur les messages existants dans le nouvel Outlook pour Windows
Par défaut, une règle de boîte de réception s’exécute sur les messages entrants une fois que vous avez créé la règle. Pour exécuter une règle sur les messages existants :
En haut de la page, sélectionnez Paramètres .
Sélectionnez Courrier > Règles.
Sélectionnez à côté de la règle que vous souhaitez exécuter.
Désactiver et activer des règles dans le nouvel Outlook pour Windows
Si vous souhaitez suspendre temporairement ou suspendre le fonctionnement d’une règle et que vous ne souhaitez pas la supprimer, envisagez de désactiver la règle. Pour désactiver ou activer une règle :
En haut de la page, sélectionnez Paramètres .
Sélectionnez Courrier > Règles.
Utilisez le bouton bascule en regard du nom de la règle pour désactiver ou activer la règle.